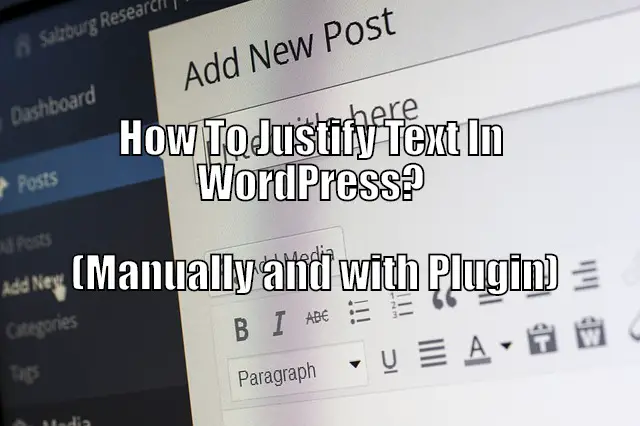WordPress users could justify text in WordPress as easily as they could on any Word Editor like MS Word, or Google Docs. But all changed with WordPress v4.7 when the option was removed because its inconsistent browser implementation affected the readability of the content.
However, you can still justify text on your WordPress site by following this simple guide:
How To Justify Text in WordPress?
The tutorial assumes that you are on WordPress 5.1 or higher, and using Gutenberg editor.
We will need to install and activate two individual plugins for the job:
Once done, head on over to your WordPress Dashboard > Settings > Writing. Here you will notice a new option which lets you switch between the Block Editor and the Classic Editor. Pick the Classic Editor and go to edit/create a new post or page. You will see that the Gutenberg editor has been replaced with the Classic editor and the Justify Text button also available.
Now you can use this option to justify text in WordPress.

Now, in case you are completely new to WordPress with little experience on installing plugins and navigating the CMS, we recommend that you check out the in-depth tutorial below. Here we have covered a step-by-step comprehensive guide to help you justify text in WordPress.
An In-Depth Guide On How To Justify Text in WordPress
Step 1:
Head on over to your WordPress Dashboard > Plugins > Add New. Type in Classic Editor in the search field and you should see the following plugin.
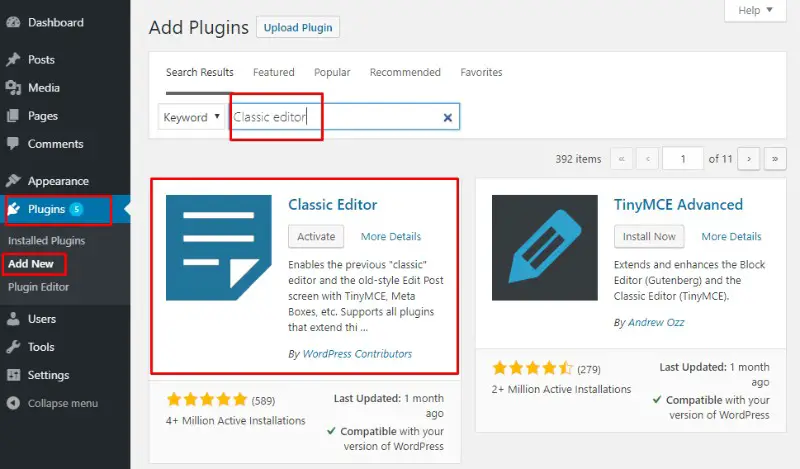
Hit Install followed by Activate to incorporate the Classic Editor into your WordPress website. This will take you to the Installed Plugins screen. Now navigate back to the Add New Plugins interface.
Now type in Justify Text in the search field.
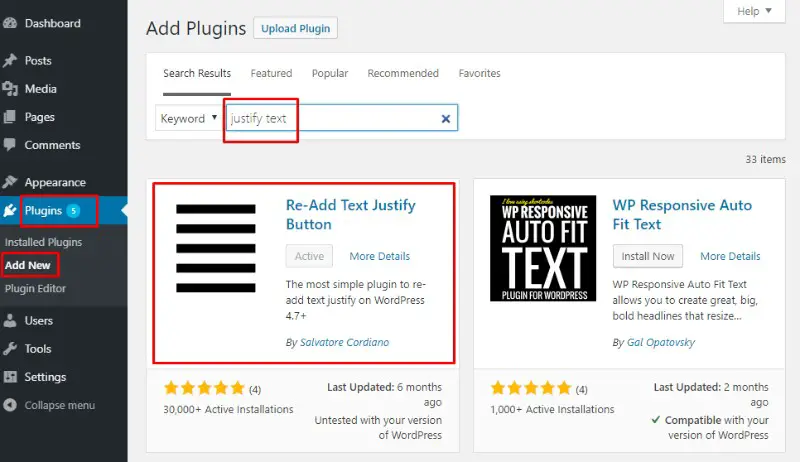
As you can see, there are plenty of plugins to help you justify text in WordPress. However, for the purpose of this tutorial, we will be using Re-Add Text Justify Button. Press Install and Activate, then move onto the next step.
Step 2:
Once both plugins are installed, navigate to WordPress Dashboard > Settings > Writing.

The Classic Editor plugin has added two new options as shown in the image above. Pick the Classic Editor as the default editor for all users it replace the Gutenberg editor.
Step 3:
Navigate to the the post or page where you want to change text alignment to justify. For this tutorial we will be changing the text alignment of the Sample Page.
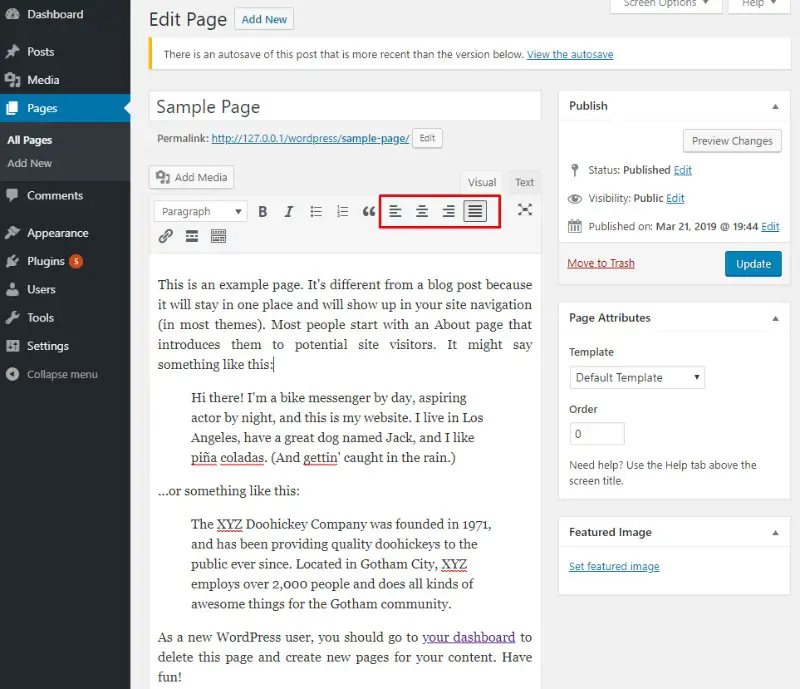
As you can see, we are now using the Classic WordPress Editor and the Justify Text button has been restored.
Why Do we Need To Install Two Plugins?
Since WordPress 5.1 replaces the Classic Editor with the Gutenberg Editor, we had to reinstall it again using the plugin.
Also, as mentioned earlier, since WordPress v4.7, WordPress dropped support for the justify text option from their post/page editor, which is why we need the other plugin.
How To Justify Text Without Installing Extra Plugins?
Note: This guide involves some coding and is recommended for intermediate level users.
Enter your WordPress Dashboard > Appearance > Customize > Additional CSS. Now, inside the provided field enter the following code snippet:
.justify-text { text-align: justify; }
Hit the Publish button, and the code will be saved with your WordPress theme.
Now, go inside the editor and select the block where you want to apply the new justify-text CSS class, then go to the Documents tab in the right side menu, click on Advanced and enter justify-text as the additional CSS class.
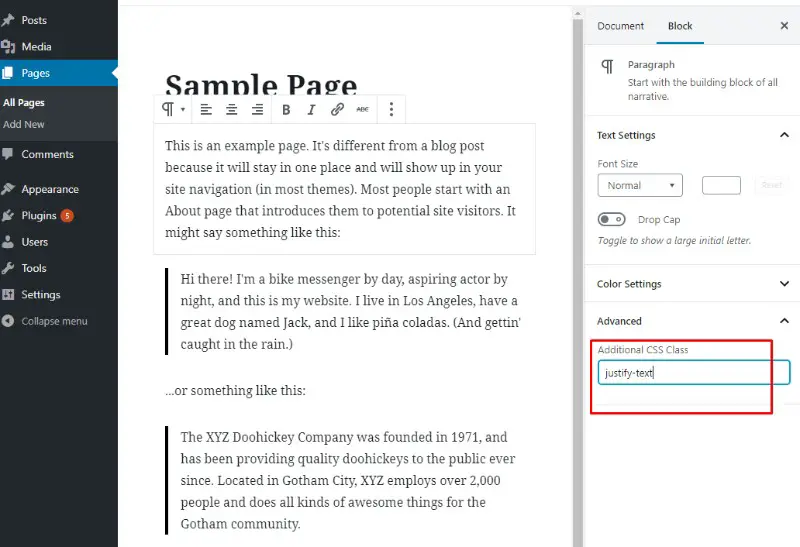
Once done, hit update and preview the page/post and you should see the text under the specified block has been formatted to justify.
Related Questions
How To Justify Tex In Gutenberg?
Gutenberg although frowned upon by most can do almost anything you need to do if you are willing to learn it. It can help shorten your long list of plugins by performing most of the actions they do.
Justifying text in Gutenberg is not that hard as you can see:
- Just add a text block
- Add custom class name under Advanced section (found in the block setting.
- Then just the below code to that CSS block:
-
p.justify{text-align:justify;}
-
- Save the post and view it live or in preview mode. That’s it
How Do I Align Text And Images In WordPress?
Aligning texts and images together in WordPress can cause some havoc until you get used to doing it. That is why you may need to get in there and play around for a bit to get used to it.
When you select your image you can select to align left, center, or right and also the image size. Get the image where you want it then highlight the text around it so you can align to the opposite side. That is how you get a pic and text to be on the same line in the article.
We don’t really use this option with our websites and try to keep images and text spaced out above and below each other. Or we use a gallery plugin to bring the images together with captions.
A lot of people do forget about captions when you are inserting an image there a caption section that will help align a brief description with that image.
Conclusion
It can be a great idea in some instances to justify your text now that we have gone through the instructions make sure this is something you absolutely want to do with your web page.
If you are writing an online book, essay, a long written project, etc. Justifying your text is probably justified. Outside of that area you probably shouldn’t be looking to do it. It can make it hard for most readers to skim through your website especially if you are writing longer articles and they looking for a specific example.
Newspaper websites do also use justified text with their short paragraphs but that is because that is a traditional editorial style way of writing.
In short start with a plugin to see how it would look from a user standpoint on your site. This is quick and and easy. If you don’t like it all you have to do is deactivate the plugin and it is back to the way it was before. Get others opinions before keeping it published.
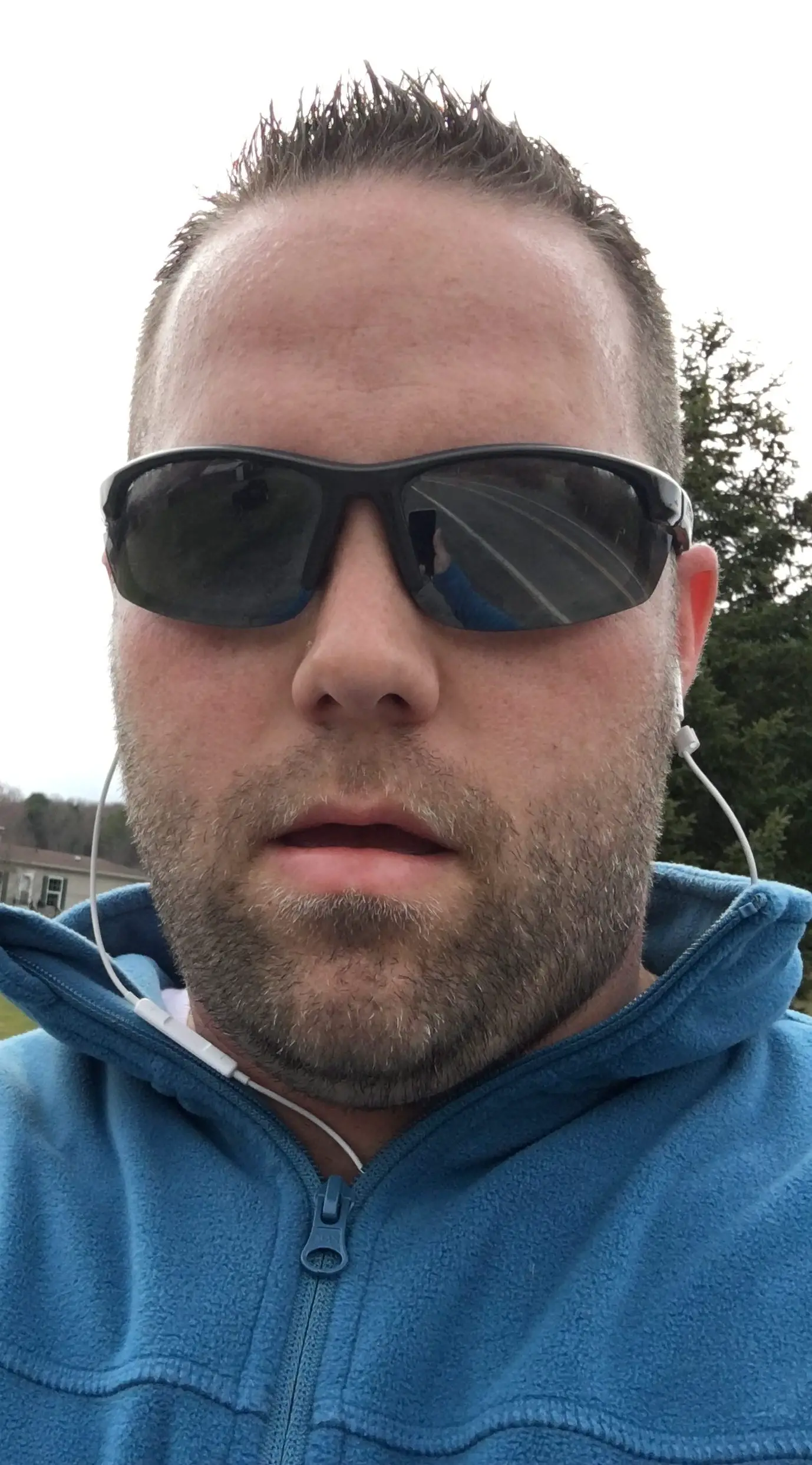
Hello my name is Tab Winner. I have a degree in Information Technology with a concentration in Web Development. Which honestly doesn’t mean much in today’s world with the entourage of site builders at anyone’s disposal. I have been a full time Entrepreneur since May 2016. I haven’t looked back since.