When you set a link to NoFollow, you are telling search engine bots and web crawlers to not associate your site’s SEO score with that of the link’s target. It is standard practice to assign nofollow attributes to external links on your site, especially those connected with affiliate programs. Now, if you need some help in setting a link to nofollow on your site, then we have prepared a quick and simple guide to help you out.
There are many different reasons as to whether to nofollow a link or leave it as follow. When you nofollow you are basically telling Google yes we like this website but we don’t want to give it anymore power. When you leave it as follow you are giving that site a big recommendation in Googles eyes. So with your internal links to different pages and posts you should leave those as follow links. Just make sure you do your linking as natural as possible. There are many blackhatters out there that take advantage of links and that is fine it just isn’t something that we do. Most social websites like facebook and instagram for examples are no follow links when you put your website url in the bio.
Some Examples of when to add nofollow links:
- Advertisement Links
- Sponsored Links
- Affiliate Links
- Paid Links
- Less Trustworthy Links
- Unimportant Links
How Do I Nofollow A Link In WordPress?
Select the link which you want to specify as nofollow. Now select its corresponding paragraph block and choose the “Edit as HTML” option. The entire paragraph will now reduce to its HTML form.
You will notice that the hyperlinked word is wrapped around with the HTML tag: <a href=”www.example.com”> hyperlinked word </a>.
Add an extra code snippet: rel=”nofollow”, so that now the code looks like this – <a href=”www.example.com” rel=”nofollow”> hyperlinked word </a>.
Once done, search engine bots will not track the nofollow link and your site SEO score will not be influenced by the link target.
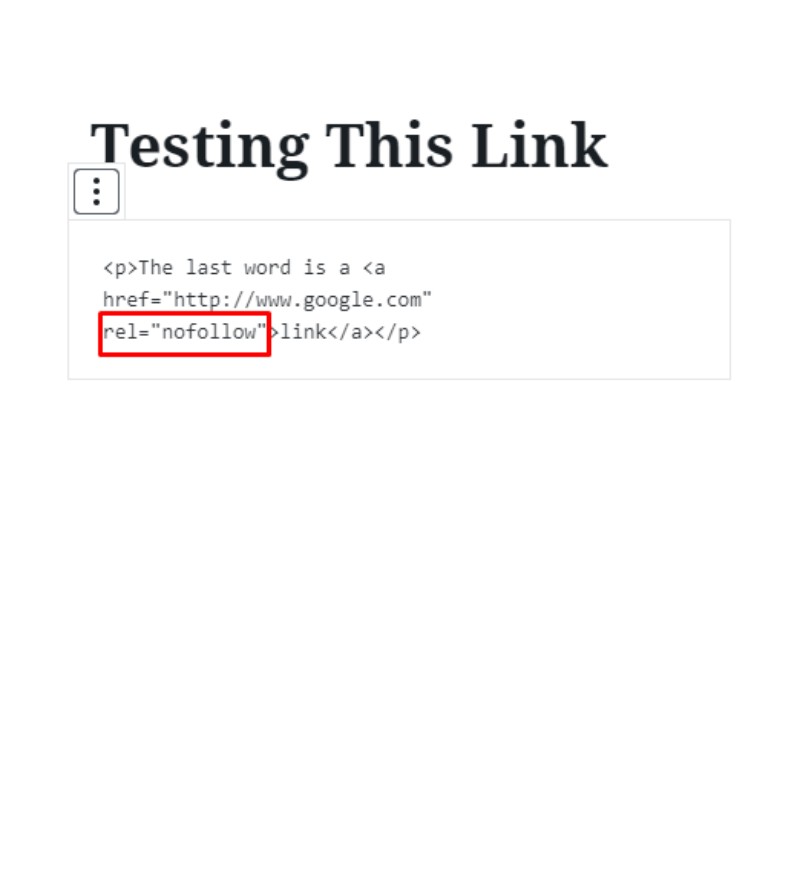
As you can see, making a nofollow link does force you to get your hands dirty with a little coding. If you are completely new to WordPress and coding in general, then all this might seem a bit intimidating. This is why we have also included an in-depth step by step guide to help you make a nofollow link.
An In-Depth Guide On How to Nofollow A Link In WordPress
Step 1:
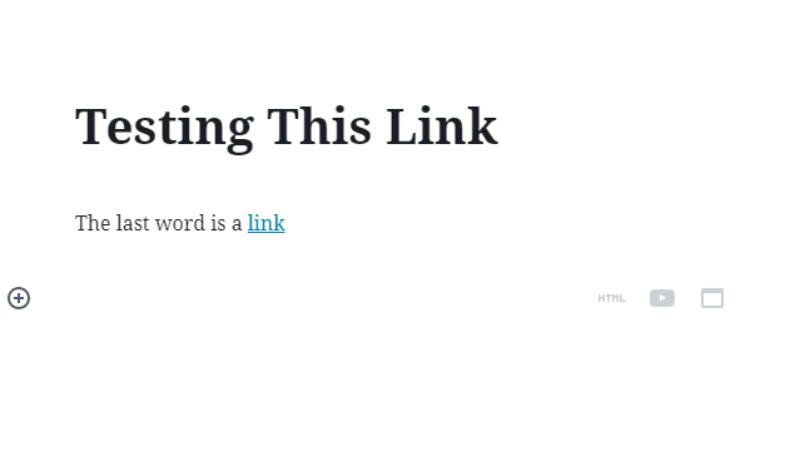
The first task is to locate the hyperlinked text or image which you want to assign as nofollow. For this tutorial, we are going to assign a nofollow attribute to the link in the provided sentence – The last word is a link.
Step 2:
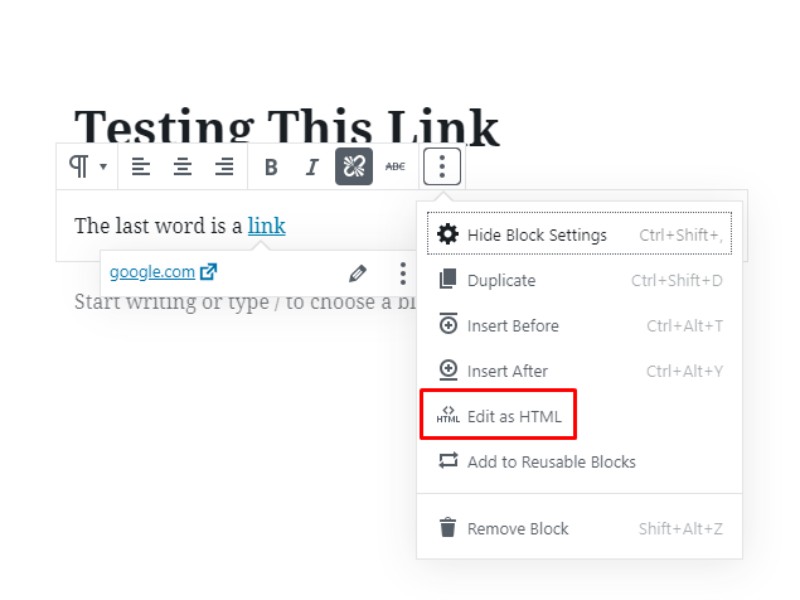
Select the corresponding block which contains the sentence and click on the “edit as HTML” button.
Step 3:
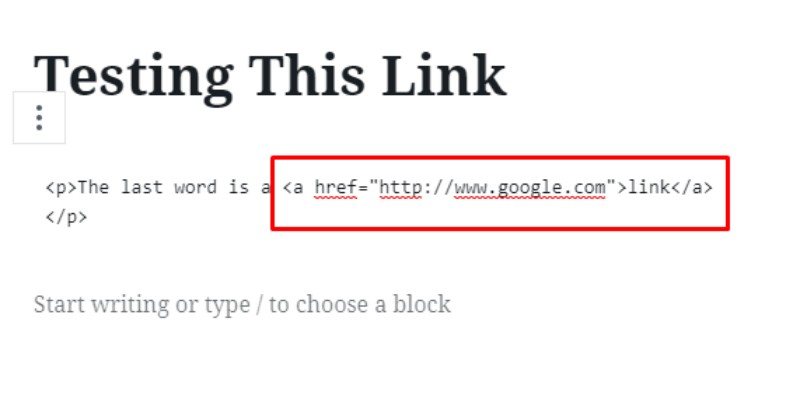
As you can see from the image above, the paragraph is now reduced to its raw HTML code.
Here, you need to notice how the word “link” is wrapped around with the code snippet: <a href=”http://www.google.com”>..</a>. Here <a> is the anchor tag and href is one of its attributes which helps to specify where to link the word. In this case, the word “link” will take users to Google.
Step 4:
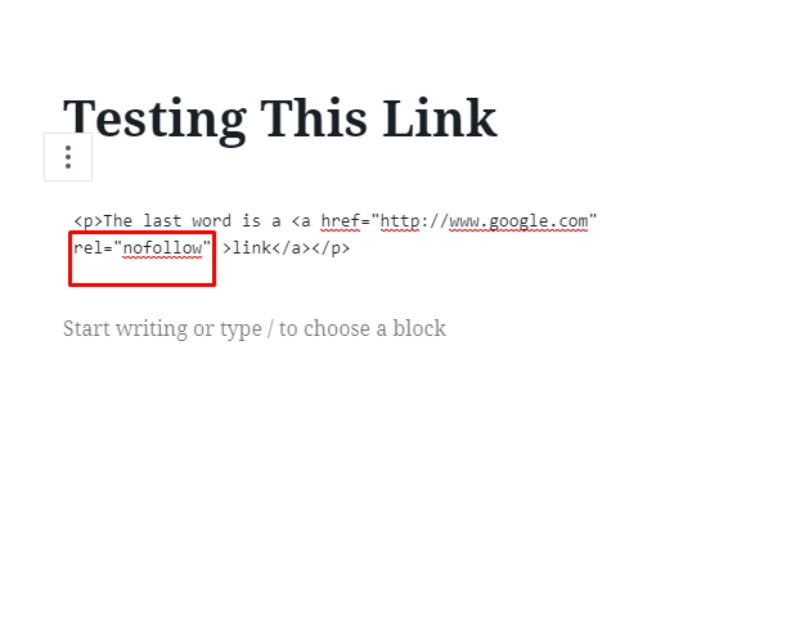
In order to make the link no follow, all you have to do is add the rel = “nofollow” attribute inside the <a> tag as shown in the image. Remember to keep space in between href=”www.link.com” and rel=”nofollow”.
Now, when search engine bots or web crawlers will come to index your site, they will ignore the contents of the nofollow link and won’t influence your SEO score based on it.
How to NoFollow A Link On The Classic Editor?
In the above example, we showed you how you can change a link to nofollow on the Gutenberg editor. But how about people who are still on the classic editor? Well, the entire tutorial is the same besides the fact that there are no blocks with “Edit as HTML” options.
Here, you need to navigate to the top-right corner of the editor and locate the Visual and Text Tabs. Switching to the Text tab will turn on the HTML editor. Now you will get to see the <a> tags attached to all the links in the piece of content you are editing with the classic editor.
Simply add the rel=”nofollow” attribute with the href attribute inside the <a> tag as in the previous method, and your link will be set to nofollow.
Nofollow Plugins For WordPress
This is a list of plugins that will help ease having to do your links all manually or using html code. These are the best ones that we or colleagues have used or are currently using.
- Ultimate Nofollow – this is one of the simpler plugins that we love and use so obviously we put this one first. It uses a simple check box so you can mark as “nofollow”. This can easily be done on any page or post. One thing I didn’t know this plugin did until looking further is that it also works with comments which is a great thing. We don’t do comments on most of our web pages too time consuming but might be something we look into for the ones we do.
- Nofollow For External Link – this is a plugin we use on our more competitive sites. It simply makes it so the default external links are no follow automatically, but internal ones stay dofollow. If you are just starting out and don’t want to waste your time figuring out what to follow and nofollow when it comes to links this is the route to go. If you have competitors in your niche that are ahead of you in the google rankings or catching up you don’t want to give them more power so if you mention them you can still link to them just nofollow and it will still give your website more authority.
- Rel Nofolow Checkbox – we have and also use this plugin on our sites. Same features as Ultimate Nofollow except it doesn’t work in the comments or blog roll. Which we never knew Ultimate Nofollow did that in the past so either one is great for starting out.
Conclusion
Using links in your blog can really take your site to the next level. Learn how to link out externally and internally it will surely be a game changer. I have witnessed huge traffic increases in sites that have gone through and linked their pages/posts internally where it is natural.
There are also plugins to manage and create internal/external links like a new one by Spencer Haws (owner of NichePursuits.com) that is called Linkwhisper (just google it). Another one we have used is Interlinks Manager which is on Code Canyon (Envato Market). That one works pretty well.
Both have a learning curve but if you have 100’s of post to go back through then this is definitely the route to take to save a bunch of time now and for the future.
Take it simple in the beginning after you get through around 10 posts start interlinking to the relevant ones where it makes sense. If you want to focus on writing like we do then just do that wait on the internal linking. All you need is one of those plugins and you can do 100 posts in a single day.
Make sure you aren’t dofollowing links where you should be nofollowing that is the key. Don’t give away your websites power to a competitor unless you want to and it makes sense for all parties.
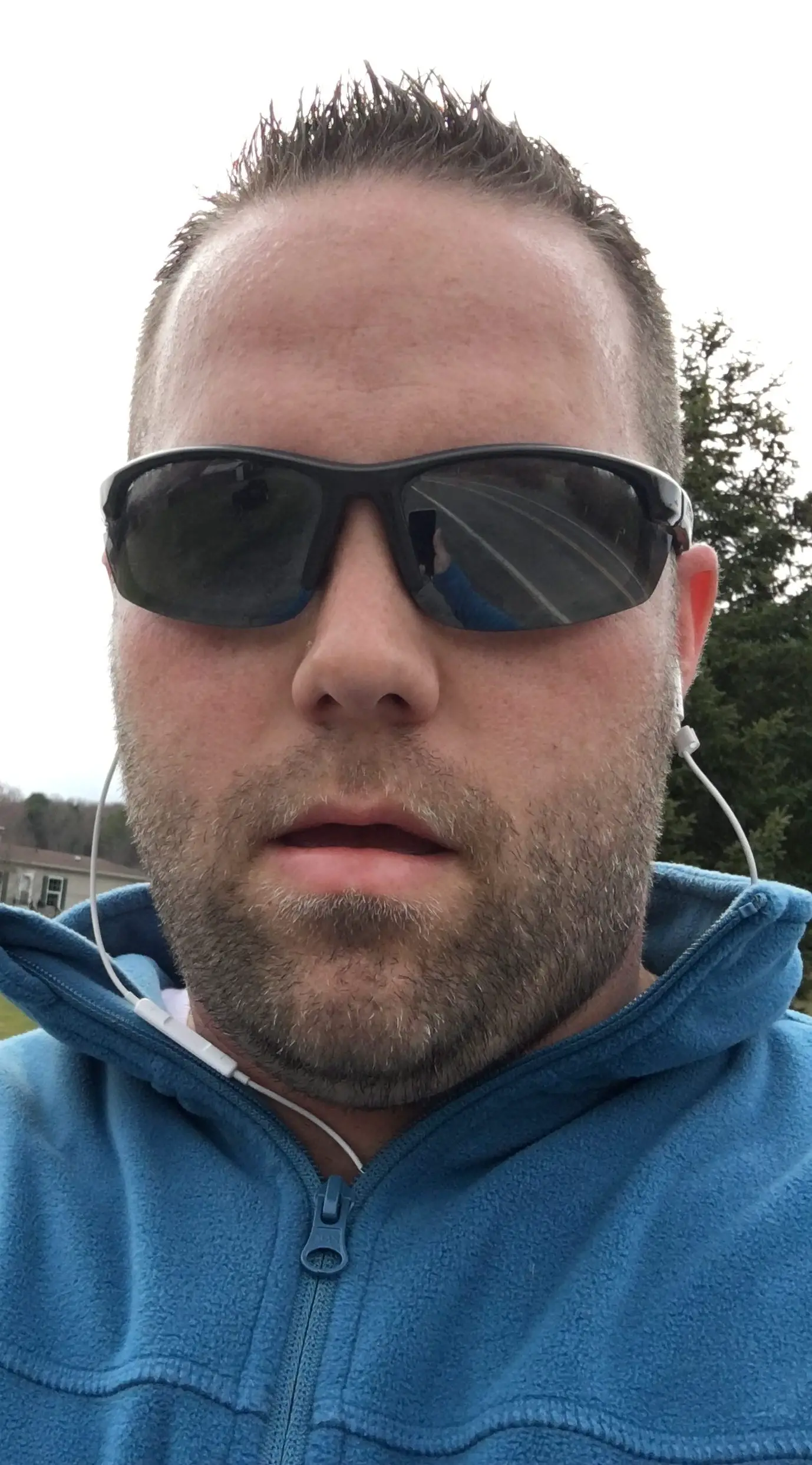
Hello my name is Tab Winner. I have a degree in Information Technology with a concentration in Web Development. Which honestly doesn’t mean much in today’s world with the entourage of site builders at anyone’s disposal. I have been a full time Entrepreneur since May 2016. I haven’t looked back since.


