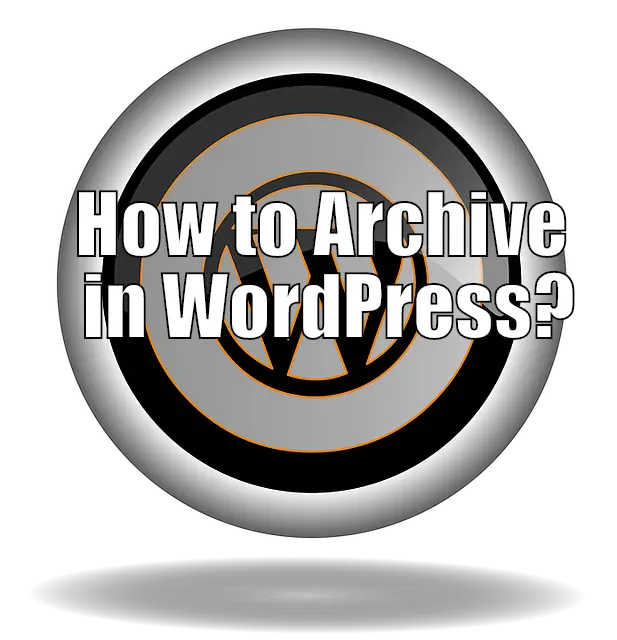If you have an older blog you probably have some ancient posts that are not really helping out your website but you don’t want to delete them this is where archiving comes into play.
Do you want to archive old posts and pages on your WordPress website, as you do with your emails? Sadly, WordPress lacks any such native functionality. But there is no need to worry, as we have put together a quick tutorial on how to archive in WordPress to help you out.
How to Archive in WordPress? Since WordPress lacks any native support for archiving posts and pages, we will have to take the help of a plugin. For this tutorial, we will be using Edit Flow WordPress Plugin.
With the plugin installed and activated on your website, head on over to WordPress Dashboard > Sidebar Menu > Edit Flow > Custom Statuses. Now using the provided options create a new Custom Status – Archived.
Next, navigate to the post or page or any custom post type you want to archive and edit it. In the WordPress editor, you should notice an Extended Post Status option in the right side menu under the Documents tab.
It will open a drop-down menu where you will find the new Archived status. Select it followed by Save Archived button as shown in the image, and your selected post/page will be archived and removed from your site’s front-end.
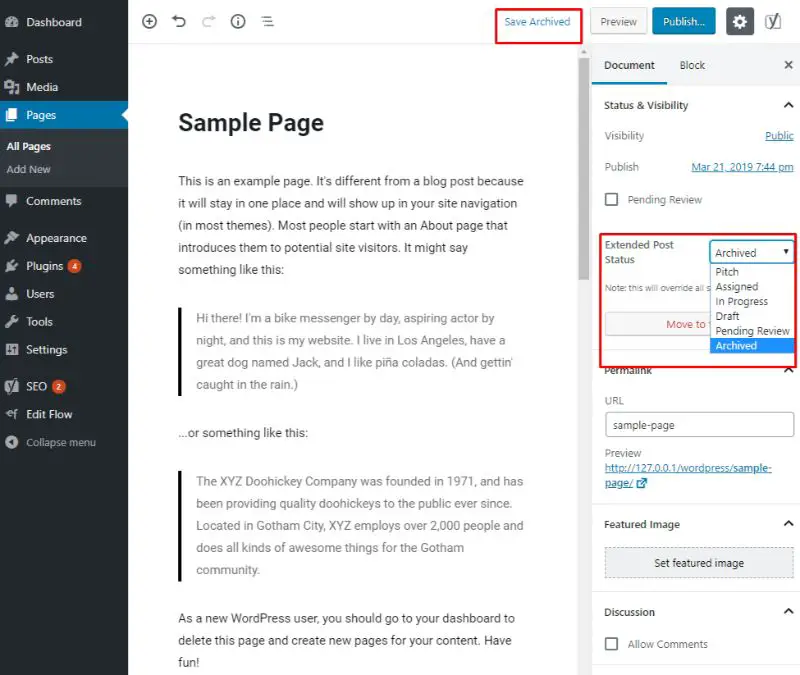
As you can see, in order to archive in WordPress, not only do you need to install a new plugin but also create a new Archived custom status. All this can be overwhelming, especially for new users.
If you are just starting out with WordPress, we recommend that you go through our in-depth guide on the topic. There we have laid out a step by step tutorial covering each and every stage in detail so can easily apply it on your own WordPress website.
An In-Depth Guide On How to Archive in WordPress
Step 1: Installing The Plugin
Head to your WordPress Dashboard > Plugins > Add New. Now type Edit Flow in the search field, and you should get the plugin shown in the following image.
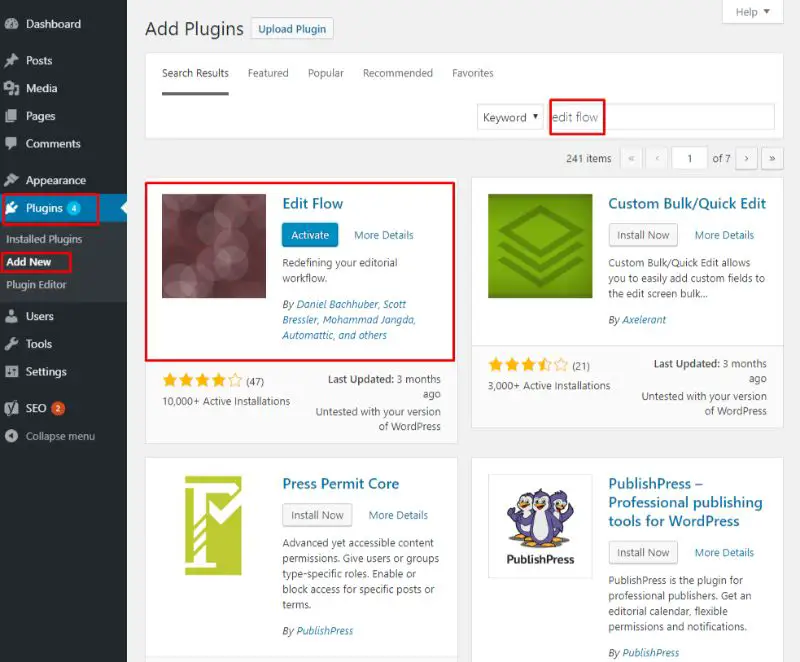
Install and Activate the plugin on your WordPress website. Once done, head on back to your WordPress dashboard.
Step 2:
With the plugin installed on your WordPress website, you should notice a new option – Edit Flow, in your WordPress sidebar. Hover over the option and a pop-up menu will appear with the option called Custom Statuses.
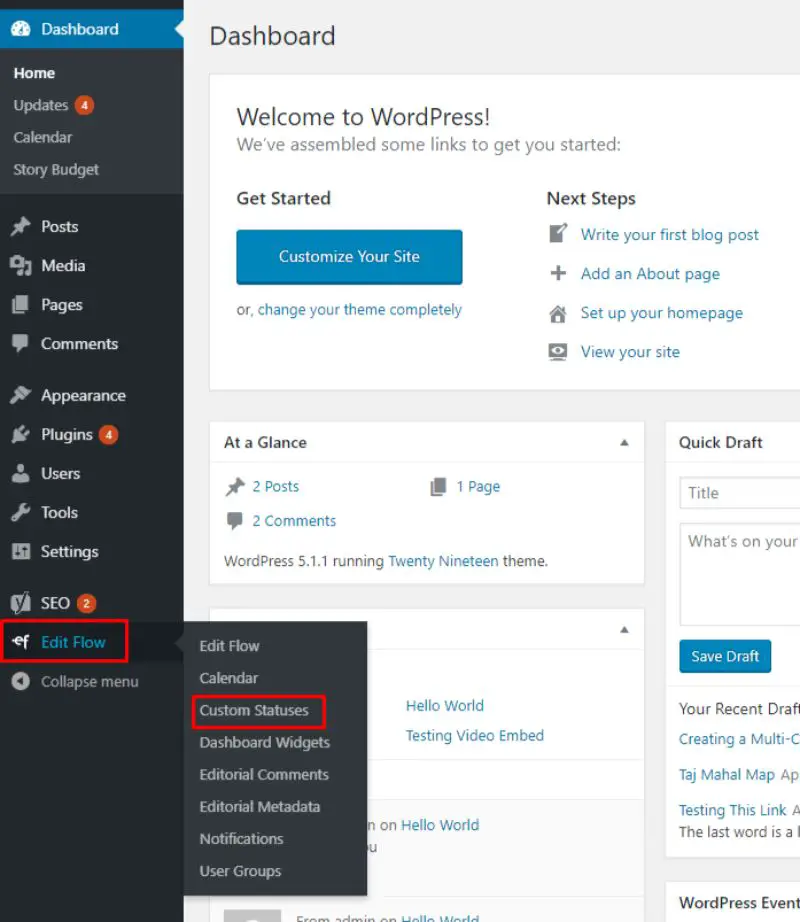
Step 3:
Click on Custom Statuses and you will be taken to the following screen where you get to create custom post statuses to define the stages of your workflow.
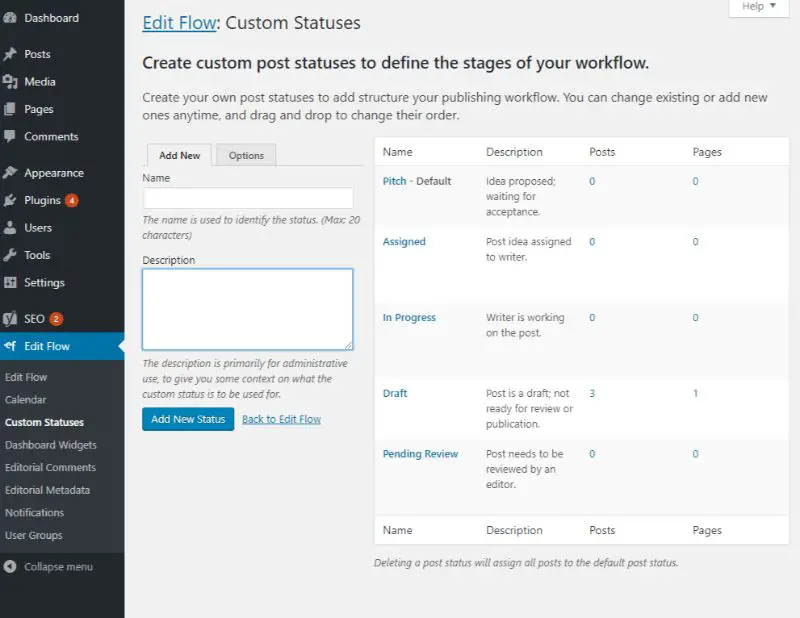
As you can see from the image above, our WordPress installation already has these 5 post statuses built-in:
- Pitch – the default post status.
- Assigned
- In Progress
- Draft
- Pending Review
Step 4:
We will be creating a new post status – Archived, since WordPress lacks one by default.

As you can see from the above image, we have named the new status as Archived and set the description to “posts that have been archived.”
Step 5:
Now, for the purpose of this tutorial, we will archive the WordPress page – Sample Page.
To do so, we navigate to Pages > All Pages using the Dashboard sidebar. From here we select Sample Page and click edit.
After entering the WordPress editor, locate the option called Extended Post Status under the Documents tab in the righthand sidebar.
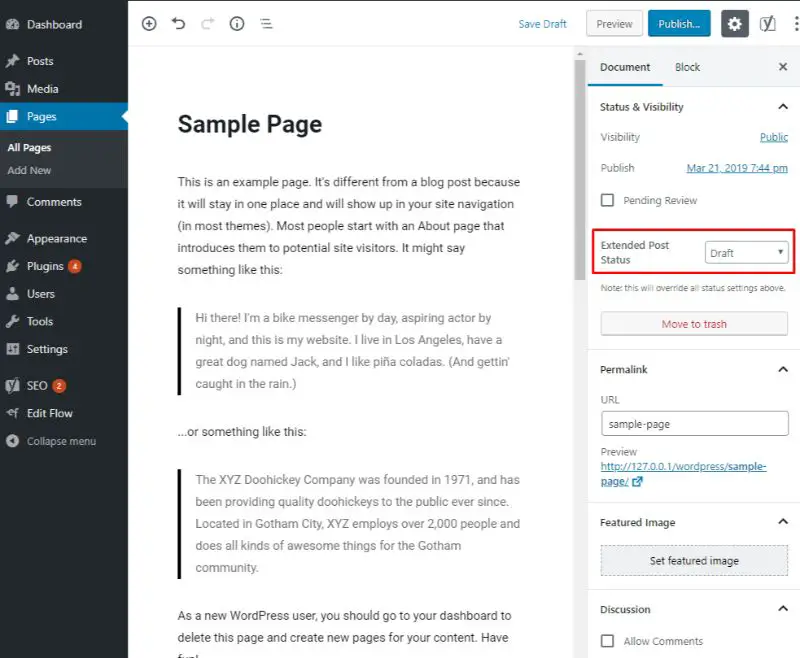
Step 6:
Open the Extended Post Status dropdown menu and you should see our Archived Custom Status.
Select it and save the page as Archived as shown in the image below.
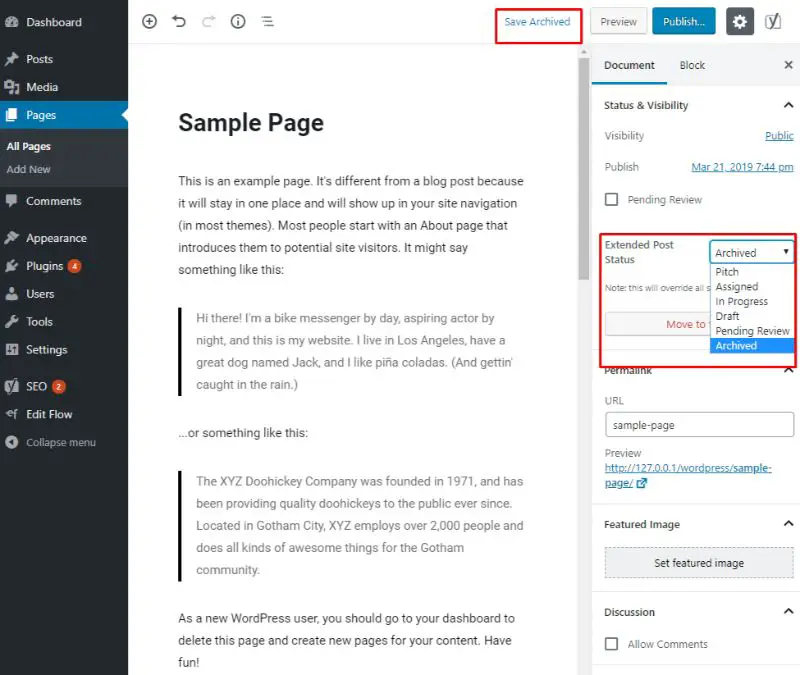
Step 7.
After completing step 6, head back to your All Pages section. Here you will notice that the Sample Page now has a status called Archived.
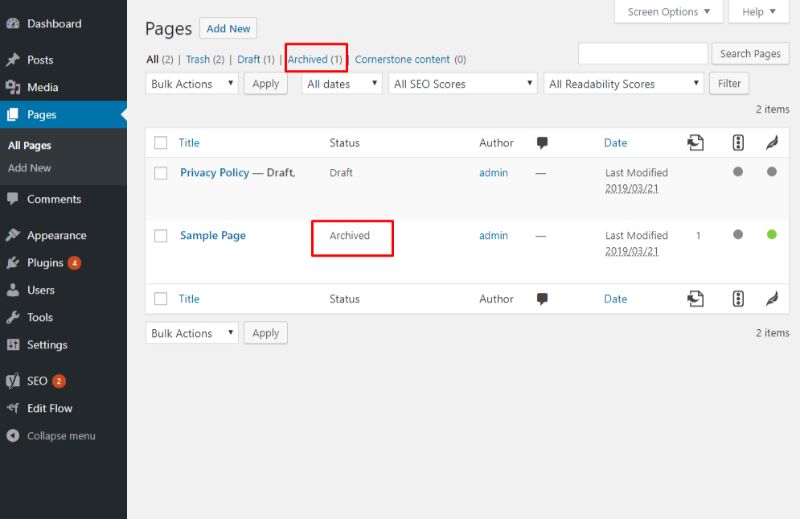
Also, a new Archived link has been added alongside the page count which you can use to visit all your archived pages.
Needless to say, the page has also been removed from the front-end and won’t be accessible via searches as well.
Note: In our example, we followed the above method to archive a page in WordPress. However, you can use the steps when trying to archive posts or any custom post types in WordPress.
Another Option Without Using A Plugin Similar To Archiving
If you again are just looking to hide a WordPress post without deleting this is another option for you without having to install or use a plugin.
You can use what is called the visibility feature. You would simply set this option to “Private” and it will simply hide it from everyone who visits your website outside of admins and users with editor rights.
- Login to your dashboard
- Click On “Posts” then “All Posts”
- Find Post You Would Like to Archive (search posts function works best for larger sites)
- Hover over below title and click “Quick Edit”
- Click Checkmark of Private
- Then click update to save
Other Archive WordPress Plugins
Here are a hand full of archive plugins that we have used or have at least tested.
- Genesis Widgetized Archive – We like this one since we do use Genesis based framework on a lot of our websites. It is condensed and fast. You can change the appearance very quickly with this plugin with the least amount of effort. Just like the theme it is very small and lightweight so it will not slow down your website. Loading time is one of the key factors when it comes to your user and google rankings.
- Clean My Archives – This plugin works better on much older sites or a website with 1,000’s of older posts. You can really make it look compact and more attractive to your end user. Works great with caching plugins as well.
- Compact Arvhives – If you are just starting you may not need to worry about this until you become an established site as the default WP Archive widget does well for beginner sites. But once you get going and get over 100 posts you will want to look into something that can make things need and Compact Archives is one of those widgets.
- JQuery Archive List Widget – This is a pretty cool widget that uses JQuery to display a collapsible archive list which is very neat and compact. It will also reduce the space of a WP default archive option.
- Smart Archives Reloaded – This plugin works great for different websites because it has many different preset formats you can setup and get it rolling quickly. You can group by things such as month or by year.
Related Questions From Our Readers:
Can You Hide Posts On WordPress?
Yes you can hide posts. You can also make them private or password protected. But sticking with hiding them all you have to do is go to edit a post there will be a box labeled “Post Visibility”. From here you just have to check “Hide on the front page”. There are other options as well like Hide on Category, Tag, Author, and Archive. Or also if you can use this if you want to Hide in search results like google.
How Do I Unpublish All Posts In WordPress?
This is actually a simple task and can be done from the main posts dashboard. Go there and select the dropdown status to “draft” from published and click update. That’s it.
Where To Find Archive Pages IN WordPress?
Archived pages are simply pages that are filtered so if you click on your category an archive page will list out all posts under that category. Same goes for if you filter by tag, date, author or anything else.
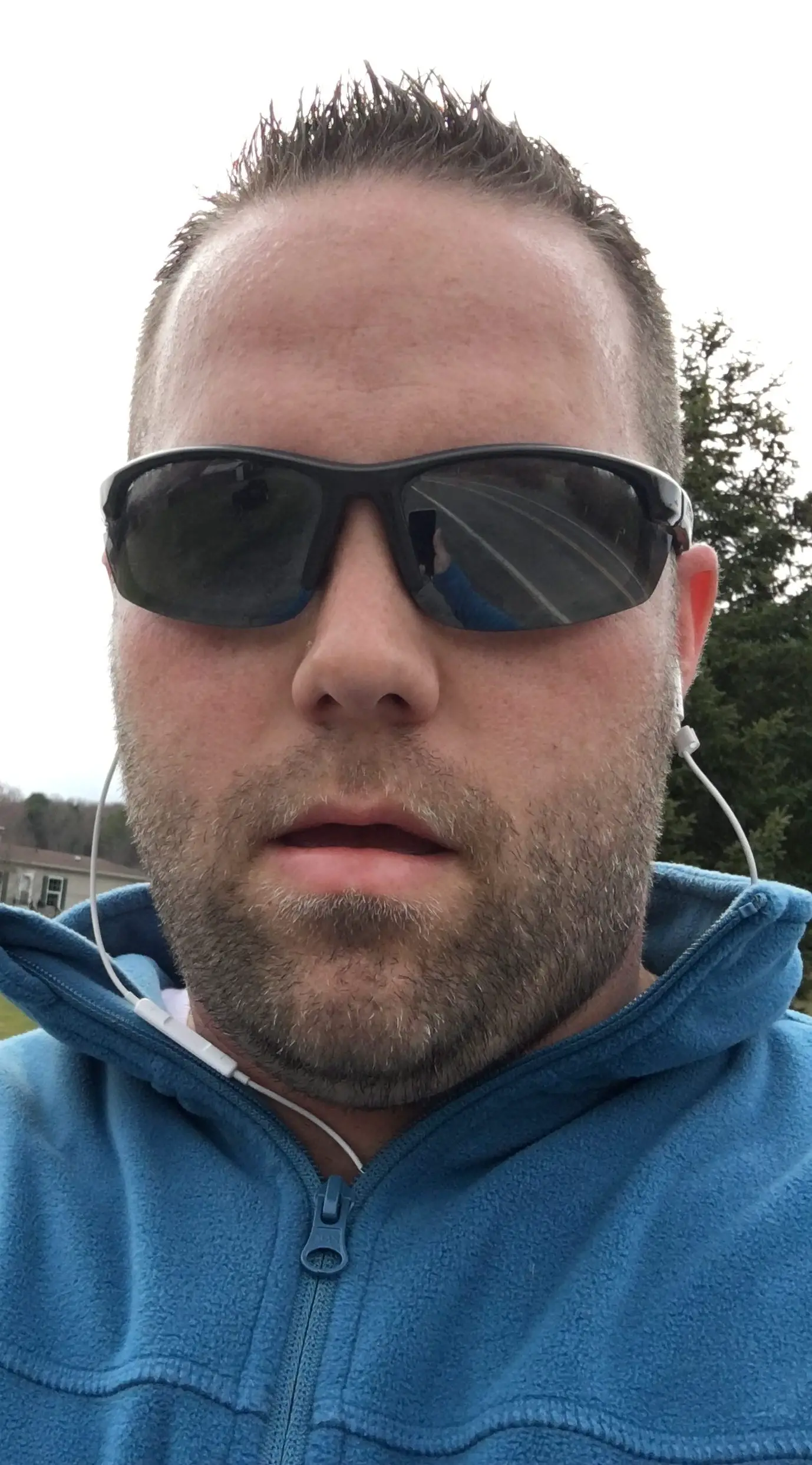
Hello my name is Tab Winner. I have a degree in Information Technology with a concentration in Web Development. Which honestly doesn’t mean much in today’s world with the entourage of site builders at anyone’s disposal. I have been a full time Entrepreneur since May 2016. I haven’t looked back since.